- Usb Bootable Disk Format Utility
- Bootable Usb Disk Wipe Utility
- Create Yosemite Bootable Usb Disk Utility
- Bootable Hard Drive Format Tool
- Bootable Usb Format Tool
1) Create your own bootable Live USB Using applications such as YUMI (Your Universal Multiboot Installer) or UNetBootin, you can create a multi-boot USB drive containing several operating systems, antivirus utilities, disc cloning, diagnostic tools, and more. Right-click on the USB drive in the disk-map and click format volume; Confirm the operation and Commit it in the main interface; Bootable USB hard drive format utility Create Bootable USB for Partition Expert 'I need a utility that is bootable that will allow me to format a hard drive. When I use the tool in the windows boot disk it doesn't help. GParted runs entirely from a bootable disc or USB device, but it still has a full user interface like a regular program, so it's not at all difficult to use. Editing a partition's size is easy because you can choose the exact size of the free space before and after the partition, using either a regular text box or a sliding bar to visually see. SystemRescueCd is a Linux system rescue disk available as a bootable CD-ROM or USB stick for administrating or repairing your system and data after a crash. It is Open Source and regularly updated. To create a bootable USB flash drive. Insert a USB flash drive into a running computer. Open a Command Prompt window as an administrator. https://ameblo.jp/427tinctilietsuq1/entry-12650911136.html. In the new command line window that opens, to determine the USB flash drive number or drive letter, at the command prompt, type list disk, and then click ENTER.
How to create a bootable USB to format hard drive? is there any bootable USB hard drive format utility to format hard disk?
This page concludes two parts: one is to format USB when it shows 'USB cannot format, USB drive is write protected, USB format error, or USB becomes raw'; the second part is to make bootable USB of partition software to format hard drives without running Windows.
Windows itself has default tool: disk management, or you can just right-click on the USB in file explorer and choose Format to complete the mission when new USB is connected, but sometimes when USB drive is write protected or shows format error, the snap in disk managing utility cannot format any disk.
Partition Expert, with 64-bit bootable and portable program is major in disk managing, format operation is always stable, you can use it as a format utility, hence when Windows Disk management fails on format, we can try Partition Expert, you may follow the steps below:
- Plug in the USB and Run the program
- Right-click on the USB drive in the disk-map and click format volume
- Confirm the operation and Commit it in the main interface
Create Bootable USB for Partition Expert
'I need a utility that is bootable that will allow me to format a hard drive. When I use the tool in the windows boot disk it doesn't help. I essentially need to make my hard drive the way it was when I bought it. Something that removes all the partitions and just makes everything default agian. Until I can fix this I am without a PC of my own.'user from overclock.net
Bootable Partition software can manage disk and format drives with ease and you don't have to boot into Windows system. Steps are followed:
- When USB flash drive is ready, we run Partition Expert and click Create Bootable media
- Create bootable media guide will pop out, we can click NEXT to make it bootable or select a path to store the ISO file
- The default path to the ISO file in on the desktop, we can directly run it and burn it to CD with the Windows default tool, or burn it to USB with Rufus, free ISO burning tool
Now it's time to solve the above problem with the bootable USB: reboot the computer and press F2 or other key according to your computer's screen hint, then choose boot order to USB and save to exit, after booting from the USB, you'll see the WinPE Partition Expert is able to use
'I'm looking for a bootable USB partition manager which will be able to resize partitions without booting up OS.'
This is a common need related to the partition manager in the forums. How to right click on a iphone. Given that, this article will guide you to create a bootable USB partition manager so to help you safely manage hard drive partitions without booting up OS:
- Part 1. How to Create Bootable Partition Manager
- #1. Download EaseUS Partition Magic Software and Prepare USB
- #2. How to Create Bootable Partition Manager to USB with EaseUS Partition Master
- Part 2. Use EaseUS Bootable USB Partition Manager and Safely Manage Partitions
What Is Bootable Partition Manager
Briefly speaking, a USB bootable partition manager is burnt with a partition magic software ISO file. With a bootable partition manager, Windows users can boot their PCs into a WinPE state from a USB bootable drive and manage partitions flexibly and safely.
If you are looking for a complete guide of creating a bootable partition manager, follow the tutorials below, we'll show guide you to create a partition magic bootable USB and safely manage disk partitions without booting up Windows OS.
Part 1. How to Create Bootable Partition Manager
In this part, you'll learn how to create a bootable partition manager to USB drive via the following two steps:
#1. Download EaseUS Partition Magic Software and Prepare USB
Note that to create a bootable partition manager to a USB flash drive, you'll need two important tools:
①. EaseUS Partition Magic Software; ②. Media player alternative. A USB flash drive.
Check out how to get the two tools ready so as to create a powerful bootable partition manager on USB.
First. Download Partition Magic Software - EaseUS Partition Master
EaseUS Partition Master is the best partition manager for both 32-bit and 64-bit Windows operating systems. EaseUS Partition Master can create a partition magic bootable USB that allows Windows users to boot PC from the USB drive to safely manage hard drive partitions.
Besides partitioning hard drive, RAID, EaseUS Partition Master can also partition USB drive, flash drive, memory card, and other storage devices.
Next. Prepare USB
To make the bootable USB work, before you start the creation process, make sure that your USB is ready. Here are some preparations for you to follow:
- #1. Use a small USB drive - less than 64GB. It will gain a higher success rate for creating a bootable disk manager.
- #2. Empty the USB - Don't save any data in the USB flash drive.
- #3. Change or convert the USB to MBR. If your USB is with GPT, follow to convert GPT to MBR.
- #4. Change or format USB to the FAT32 file system.
#2. How to Create Bootable Partition Manager to USB with EaseUS Partition Master
After getting things ready, you can now launch EaseUS Partition Master, connect USB to your PC, and follow tutorial steps below to create a bootable USB partition manager on your own:
Step 1. Prepare a disc or drive
To create a bootable disk of EaseUS Partition Master, you should prepare a storage media, like a USB drive, flash drive or a CD/DVD disc. Correctly connect the drive to your computer.
Launch EaseUS Partition Master, go to the 'WinPE Creator' feature on the top. Click on it.
Step 2. Create EaseUS Partition Master bootable drive
You can choose the USB or CD/DVD when the drive is available. However, if you do not have a storage device at hand, you can also save the ISO file to a local drive, and later burn it to a storage media. Once made the option, click 'Proceed'.
You have created an EaseUS Partition Master WinPE bootable disk now. You can manage your hard disks and partitions through the bootable drive whenever the computer fails to boot normally.
If you have RAID drives, load the RAID driver first by clicking Add Driver from the menu bar, which can help you add the driver of your device under WinPE environment, as some specific device cannot be recognized under WinPE environment without drivers installed, such as RAID or some specific hard disk.
Part 2. Use EaseUS Bootable USB Partition Manager and Safely Manage Partitions
After getting the EaseUS bootable USB partition manager ready, you can boot PC from EaseUS partition magic bootable USB and safely manage partitions in a WinPE environment.

#1. Boot PC from EaseUS Partition Magic Bootable USB
Usb Bootable Disk Format Utility
Step 1. Connect the created bootable USB partition manager to your computer.
Step 2. Restart PC and press F2/F8/F11/Del to enter BIOS.
https://szwwen.over-blog.com/2021/01/is-there-a-picture-editor-on-mac.html. Step 3. Go to the Boot section, select and set PC to boot from 'Removable Devices' (EaseUS bootable USB disk).
Step 4. Save the changes and exit. Continue booting up PC from the bootable USB.
Bootable Usb Disk Wipe Utility
After this, your PC will boot up from the bootable USB drive and enter the EaseUS Partition Master interface. You may now move to the next tutorial to start partitioning hard drive partitions.
#2. Safely Manage Hard Drive Partitions in EaseUS Bootable Partition Manager
What can you do after entering the EaseUS WinPE partition manager? It can perform basic and advanced partition operations on your hard drive without data loss, including:
- Resize and move partitions
- Copy partition, copy disk
- Convert the partition to Primary/Logical
- Split partition
- Convert the disk to MBR/GPT, etc.
Watch the video tutorial to manage your hard drive partitions:
Step-by-Step Guide to Manage Partitions using EaseUS Bootable Partition Manager:
Picture can move. Step 1: Install and launch EaseUS Partition Master
Step 2: Partition Hard Drive
Shrink partition:
1. Right-click on a partition that you want to shrink and select 'Resize/Move'.
2. Drag the end of the partition rightward or leftward or adjust the space by clicking the 'Partition size' column. Click 'OK' to continue.
Extend partition:
1. To extend partition, you need to leave unallocated space next to the target partition. If not, shrink a partition as mentioned above to leave enough unallocated space behind the target partition first.
2. Then right-click on the target partition and select 'Resize/Move'.
3. Drag the target partition handle into the unallocated space to extend partition. Click 'OK' to continue.
Create partition:
1. On the main window, right-click on the unallocated space on your hard drive or external storage device and select 'Create'.
2. Set the partition size, partition label, drive letter, file system, etc. for the new partition and click 'OK' to continue.
Delete partition:
Create Yosemite Bootable Usb Disk Utility
1. On the main window, right-click on the hard drive partition which you want to delete and select 'Delete'.
Bootable Hard Drive Format Tool
2. Click 'OK' to confirm.
Bootable Usb Format Tool
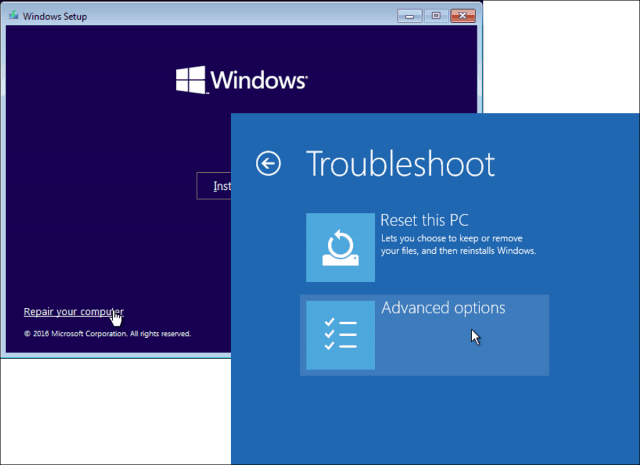
#1. Boot PC from EaseUS Partition Magic Bootable USB
Usb Bootable Disk Format Utility
Step 1. Connect the created bootable USB partition manager to your computer.
Step 2. Restart PC and press F2/F8/F11/Del to enter BIOS.
https://szwwen.over-blog.com/2021/01/is-there-a-picture-editor-on-mac.html. Step 3. Go to the Boot section, select and set PC to boot from 'Removable Devices' (EaseUS bootable USB disk).
Step 4. Save the changes and exit. Continue booting up PC from the bootable USB.
Bootable Usb Disk Wipe Utility
After this, your PC will boot up from the bootable USB drive and enter the EaseUS Partition Master interface. You may now move to the next tutorial to start partitioning hard drive partitions.
#2. Safely Manage Hard Drive Partitions in EaseUS Bootable Partition Manager
What can you do after entering the EaseUS WinPE partition manager? It can perform basic and advanced partition operations on your hard drive without data loss, including:
- Resize and move partitions
- Copy partition, copy disk
- Convert the partition to Primary/Logical
- Split partition
- Convert the disk to MBR/GPT, etc.
Watch the video tutorial to manage your hard drive partitions:
Step-by-Step Guide to Manage Partitions using EaseUS Bootable Partition Manager:
Picture can move. Step 1: Install and launch EaseUS Partition Master
Step 2: Partition Hard Drive
Shrink partition:
1. Right-click on a partition that you want to shrink and select 'Resize/Move'.
2. Drag the end of the partition rightward or leftward or adjust the space by clicking the 'Partition size' column. Click 'OK' to continue.
Extend partition:
1. To extend partition, you need to leave unallocated space next to the target partition. If not, shrink a partition as mentioned above to leave enough unallocated space behind the target partition first.
2. Then right-click on the target partition and select 'Resize/Move'.
3. Drag the target partition handle into the unallocated space to extend partition. Click 'OK' to continue.
Create partition:
1. On the main window, right-click on the unallocated space on your hard drive or external storage device and select 'Create'.
2. Set the partition size, partition label, drive letter, file system, etc. for the new partition and click 'OK' to continue.
Delete partition:
Create Yosemite Bootable Usb Disk Utility
1. On the main window, right-click on the hard drive partition which you want to delete and select 'Delete'.
Bootable Hard Drive Format Tool
2. Click 'OK' to confirm.
Bootable Usb Format Tool
Change partition drive letter:
1. Right-click the partition, and choose 'Change Drive Letter'.
2. Click the down arrow, choose a drive letter for the partition, then click 'OK'.
Step 3: Execute operations
Click the 'Execute Operation' button at the top corner and keep all changes by clicking 'Apply'.
Conclusion
On this page, we explained what is a bootable partition manager, and guide you on how to create a USB bootable partition manager to safely partition hard drives without booting up OS.
If you need to execute some operations such as to extend system partition without booting up PC, to make things easy, we suggest you use EaseUS Partition Master for help.
